Tutorial Membuat Tombol Print Preview Di Excel
Untuk tutorial kali ini saya akan mengulas bagaimana cara membuat tombol print preview di Excel 2007, 2010, 2016 atau diatasnya.
Print Preview digunakan untuk menampilkan hasil cetakan dokumen sebelum di cetak di mesin printer.
Hal ini diperlukan agar hasil cetakan benar-benar seperti yang kita inginkan.
Kadang kala banyak orang langsung mencetak saja tanpa melihat dulu hasilnya melalui print preview. Padahal ini sangat penting dilakukan sebelum mencetak agar kertas tidak terbuang cuma-cuma apabila terjadi kesalahan cetak.
Untuk membuat tombol print preview dengan excel sangat mudah sekali untuk itu ikuti panduannya berikut ini.
Ada 2 cara untuk membuat tombol print preview dengan tombol shape atau tombol Form Control.
Pertama pastikan anda sudah mempunyai bentuk lembar kerja yang sudah siap di cetak, dan contoh sederhananya seperti dibawah ini.
Kemudian setelah dokumen yang sudah siap dicetak tersebut berikan sebuah tombol shape yang sederhana seperti dibawah ini.
Sekarang tombol shape untuk tombol preview sudah terpasang dokumen namun itu belum bisa digunakan sampai diberikan koding fungsinya dalam istilah excel adalah kode macronya.
Copy kode atau script macro dibawah ini untuk Menampilkan Preview :
Sub PrintPreview()
ActiveSheet.PrintPreview
End Sub
Untuk memasukkan kode di atas pada macro excel gunakan tombol kombinasi ALT + F11 sehingga tampil jendela macro seperti dibawah ini.
Setelah muncul jendela seperti diatas kita membuat module baru untuk memasukkan kode atau script print preview pada lembar kerja anda di microsoft excel tersebut.
Caranya klik Insert -> pilih module untuk lebih jelasnya silahkan dilihat pada gambar dibawah ini
Lalu kopi kode atau script macro diatas kemudian pastekan pada jendela module seperti pada gambar dibawah ini.
Langkah terakhir jika kode script print preview sudah di letakkan pada module macro excel kemudian klik tombol save atau simpan.
Kemudian tutup jendela macro excelnya untuk menerapkan pada tombol shape yang telah kita buat sebelumnya.
Caranya sangat mudah sekali jika urutan cara diatas yang sebelumnya telah anda lakukan.
1. Klik kanan tombol shape yang kita buat pilih pada menu Assign Macro
2. Lalu ada jendela baru Assign Macro yang terbuka klik pada menu PrintPreview dan klik OK
4. Langkah terakhir adalah simpan kembali dokumen excel anda dengan type file Excel Macro-Enabled Workbook
Itu dimaksudkan agar kode macro yang digunakan bisa bekerja dengan semestinya.
Sekarang silahkan anda coba tutup dokumen yang telah anda buat kemudian buka kembali dokumen excel yang baru anda simpan tadi.
Dan gunakan tombol print previewnya sudah berfungsi atau belum. Jika belum ulangi cara diatas barang kali ada yang terlewatkan
Tombol shape yang digunakan sebagai contoh diatas dapat diganti dengan tombol apapun seperti gambar printer, atau tombol Form control yang disediakan oleh excel itu sendiri.
Berikut 3 tombol dari berbagai tipe yang dapat anda gunakan tergantung dari selera anda ingin menggunakan yang model apa.
Pada gambar diatas adalah bentuk gambar yang diperoleh dari internet, kedua bentuk tombol shape dan ketiga bentuk tombol form control.
Ketiga tombol diatas telah dicoba dan alhamdulillah berfungsi semua.
Untuk mengetahui hasil dari praktik diatas maka saya sertakan file contohnya pada link dibawah ini untuk anda pelajari.
Demikianlah tutorial cara membuat tombol print preview di excel dengan cara mudah dan simpel.
Pada tutorial berikutnya akan kami sajikan cara membuat tombol print pada dokumen microsoft excel
Print Preview digunakan untuk menampilkan hasil cetakan dokumen sebelum di cetak di mesin printer.
Hal ini diperlukan agar hasil cetakan benar-benar seperti yang kita inginkan.
Kadang kala banyak orang langsung mencetak saja tanpa melihat dulu hasilnya melalui print preview. Padahal ini sangat penting dilakukan sebelum mencetak agar kertas tidak terbuang cuma-cuma apabila terjadi kesalahan cetak.
Cara Membuat Tombol Print Preview
Untuk membuat tombol print preview dengan excel sangat mudah sekali untuk itu ikuti panduannya berikut ini.
Ada 2 cara untuk membuat tombol print preview dengan tombol shape atau tombol Form Control.
Pertama pastikan anda sudah mempunyai bentuk lembar kerja yang sudah siap di cetak, dan contoh sederhananya seperti dibawah ini.
Cara Membuat Tombol Print Preview di Excel dengan Shape
Kemudian setelah dokumen yang sudah siap dicetak tersebut berikan sebuah tombol shape yang sederhana seperti dibawah ini.
Sekarang tombol shape untuk tombol preview sudah terpasang dokumen namun itu belum bisa digunakan sampai diberikan koding fungsinya dalam istilah excel adalah kode macronya.
Baca Juga : Cara Jebol Password pada File Excel
Kode Macro untuk menampilkan tombol Print Preview
Copy kode atau script macro dibawah ini untuk Menampilkan Preview :
Sub PrintPreview()
ActiveSheet.PrintPreview
End Sub
Untuk memasukkan kode di atas pada macro excel gunakan tombol kombinasi ALT + F11 sehingga tampil jendela macro seperti dibawah ini.
Setelah muncul jendela seperti diatas kita membuat module baru untuk memasukkan kode atau script print preview pada lembar kerja anda di microsoft excel tersebut.
Caranya klik Insert -> pilih module untuk lebih jelasnya silahkan dilihat pada gambar dibawah ini
Lalu kopi kode atau script macro diatas kemudian pastekan pada jendela module seperti pada gambar dibawah ini.
Langkah terakhir jika kode script print preview sudah di letakkan pada module macro excel kemudian klik tombol save atau simpan.
Kemudian tutup jendela macro excelnya untuk menerapkan pada tombol shape yang telah kita buat sebelumnya.
Cara Mengaktifkan Tombol Print Preview pada tombol Shape
Caranya sangat mudah sekali jika urutan cara diatas yang sebelumnya telah anda lakukan.
Lakukan langkah berikut ini :
1. Klik kanan tombol shape yang kita buat pilih pada menu Assign Macro
2. Lalu ada jendela baru Assign Macro yang terbuka klik pada menu PrintPreview dan klik OK
4. Langkah terakhir adalah simpan kembali dokumen excel anda dengan type file Excel Macro-Enabled Workbook
Itu dimaksudkan agar kode macro yang digunakan bisa bekerja dengan semestinya.
Baca Juga : Download aplikasi terbilang Microsoft Excel
Sekarang silahkan anda coba tutup dokumen yang telah anda buat kemudian buka kembali dokumen excel yang baru anda simpan tadi.
Dan gunakan tombol print previewnya sudah berfungsi atau belum. Jika belum ulangi cara diatas barang kali ada yang terlewatkan
Kesimpulan…
Tombol shape yang digunakan sebagai contoh diatas dapat diganti dengan tombol apapun seperti gambar printer, atau tombol Form control yang disediakan oleh excel itu sendiri.
Berikut 3 tombol dari berbagai tipe yang dapat anda gunakan tergantung dari selera anda ingin menggunakan yang model apa.
Pada gambar diatas adalah bentuk gambar yang diperoleh dari internet, kedua bentuk tombol shape dan ketiga bentuk tombol form control.
Ketiga tombol diatas telah dicoba dan alhamdulillah berfungsi semua.
Untuk mengetahui hasil dari praktik diatas maka saya sertakan file contohnya pada link dibawah ini untuk anda pelajari.
Download Membuat Tombol Print Preview
Demikianlah tutorial cara membuat tombol print preview di excel dengan cara mudah dan simpel.
Pada tutorial berikutnya akan kami sajikan cara membuat tombol print pada dokumen microsoft excel






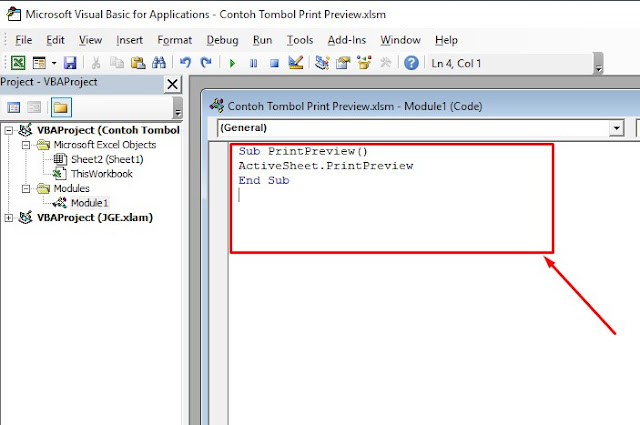




Posting Komentar untuk "Tutorial Membuat Tombol Print Preview Di Excel"
--> Berkomentarlah secara bijak dan sopan
--> Berkomentar dengan url ( mati / hidup ) tidak akan di publish