AutoFill Excel Fungsi dan Kegunaannya

AutoFill atau isi otomatis digunakan untuk mengisi sel secara otomatis di excel. Pada artikel ini kita akan menguraikan bagaimana penggunaan autofill serta contohnya.
Untuk memudahkan pemahaman anda silahkan simak dan praktikkan biar bisa dipahami dan mengerti.
Ayo kita mulai praktikkan materinya.
1. Pertama, masukkan angka 10 di sel A1 dan angka 20 di sel A2

2. Blok kedua sel tersebut A1 dan A2, seperti gambar diatas lalu pada bagian kotak hijau pada pojok kanan bawah klik dan tahan lalu seret ke bawah, hasilnya seperti gambar dibawah ini.

Catatan : Autofill secara otomatis akan mengisi angka berdasarkan angka pertama dan kedua.
3. Lanjut, Masukkan lagi Jan ke dalam sel A1.

4. Pilih sel A1 dan klik pada bagian kotak hijau kanan bawah seperti diatas. Autofill secara otomatis mengisi nama bulan.

6. Pilih sel A1 dan lalu klik di pojok kanan bawah. Autofill akan otomatis mengisi secara berurutan berupa angka dibelakangnya.

7. Masukkan hari Senin dalam sel A1

8. Lalu klik pada sel A1 di bagian pojok kanan bawah kotak hijau tarik kebawah. Secara otomatis akan mengisi nama-nama hari.

10. Klik lagi Sel A1 dan seret kotak hijau di pojok kanan bawah. Dan secara otomatis autofill akan mengisi tanggal secara berurutan.

11. Selain dibuat mengisi tanggal tiap hari, autofill juga bisa digunakan untuk menampilkan opsi hari kerja saja (tanpa hari libur seperti sabtu dan minggu), Opsi bulan dan tahun (penggunaanya bisa anda lihat pada gambar dibawah)

Catatan : Silahkan di coba opsi-opsi autofill yang disediakan excel agar tahu penggunaannya dan perbedaanya.
12. Lanjut, silahkan masukkan tanggal 14/2/2020 ke sel A1 dan tanggal 21/2/2020 ke sel A2.

13. Lalu klik kedua sel A1 dan sel A2 dan seret kotak kecil hijau pojok kanan ke arah bawah. Autofill secara otomatis mengisi tanggal berdasarkan pola dua tanggal pertama.
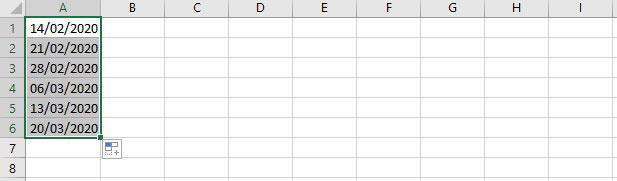
14. Masukkan Jam 6.00 ke dalam sel A1. (penggunaan tanda titik (.) pada jam tergantung format jam yang ada dikomputer anda bisa tanda titik (.) atau titik dua (:) silahkan disesuaikan)

15. Pilih sel A1 dan seret kotak kecil pojok kanan bawah ke arah kanan. Autofill akan mengisi waktu secara otomatis jamnya.

16. Jika Excel tidak mengenali daftar autfill, anda bisa buat daftar custom / custom list untuk membuat autofill.

17. Gunakan flash fill di Excel 2013 atau diatasnya untuk secara otomatis mengekstrak atau menggabungkan data secara otomatis.

Jika Anda memiliki Excel 365, Anda juga dapat menggunakan fungsi SEQUENCE untuk mengisi serangkaian sel. Fungsi ini jika digunakan cukup menarik.
18. Contoh fungsi SEQUENCE di bawah ini menghasilkan larik dua dimensi. Baris = 7, Kolom = 4, Mulai = 0, kelipatan = 5.

19. Pada fungsi SEQUENCE di bawah ini menghasilkan daftar angka ganjil. Baris = 10, Kolom = 1, Mulai = 1, kelipatan = 2.
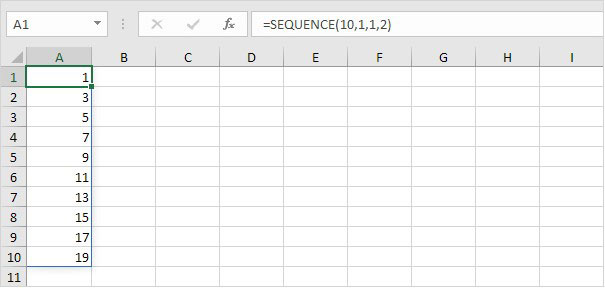
Catatan: fungsi SEQUENCE, dimasukkan ke dalam sel A1, dan mengisi beberapa sel. Wow! Isitilah di Excel 365 ini dinamakan called spilling.
Semoga materi Aufill excel ini bisa bermanfaat dan mudah dipahami bagi yang masih belajar microsoft excel utamanya pemula dan profesional.
Jika ada yang ditanyakan silahkan langsung tulis dikotak komentar


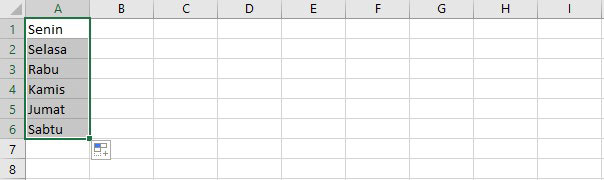
Posting Komentar untuk " AutoFill Excel Fungsi dan Kegunaannya"
--> Berkomentarlah secara bijak dan sopan
--> Berkomentar dengan url ( mati / hidup ) tidak akan di publish