Komentar Pada Excel, Bagaimana Cara Menggunakannya?
Komentar Pada Excel - Materi ini sebenarnya lebih ke khusus pada penggunaka office excel 2019. Bagi pengguna office dibawahnya fitur komentar ini masih belum tersedia.
Daftar isi
Apabila office anda masih dibawah tahun 2019 tipenya, silahkan diskip saja materi ini.
Namun jika anda ingin sekedar tahu tentang materi insert comment ini tidak ada salahnya untuk membaca dan mempraktekkannya.
Pada office excel 2019 insert comment ini digunakan untuk menghubungkan dengan pengguna lain, seperti chatting namun letaknya pada sebuah cell di excel.
Untuk lebih jelasnya silahkan baca tutorialnya berikut ini.
# Insert Comment
Untuk memasukkan komentar pada excel 2019 ini, anda bisa mengikuti langkah-langkahnya berikut ini.
1. Pilih sel yang akan di isi komentar
2. Kemudian klik kanan pada sel tersebut, lalu klik pada menu New Comment seperti gambar dibawah ini.
Tips : Untuk memasukkan gaya komentar model lama seperti excel sebelum 2019, silahkan klik new note
3. Kemudian ketik komentar anda pada kotak yang tersedia, untuk memulai komunikasi
Microsoft excel akan menampilkan indikator ungu disudut kanan atas sel yang diberi komentar tadi.
4. Untuk melihat isi komentar silahkan arahkan kursor anda pada sel yang berindikator warna ungu tadi. Lihat pada gambar.
5. Apabila ingin mengedit isi komentar, Tinggal arahkan ke kotak komentar dan pilih lalu klik tombol Edit
6. Seperti yang tertulis diatas, untuk excel terbaru khususnya 2019 dengan fitur ini orang lain bisa membalas komentar anda seperti contoh dibawah ini.
Tips : Gunakan fitur OneDrive untuk berbagi file excel dengan orang lain.
# Menghapus Komentar
Apabila komentar pada sel tidak diperlukan, anda juga bisa menghapusnya. Untuk itu silahkan ikuti panduannya berikut ini.
1. Pilih sel yang ada komentarnya
2. Klik kanan pada sel tersebut, lalu klik baris menu Delete Comment. Dengan begitu komentar anda secara otomatis sudah terhapus. Cukup simple dan mudah dipraktekkan.
# Menampilkan Komentar
Pada excel terbaru ini anda bisa melihat seluruh komentar yang ada pada file excel tersebut. Bagaimana langkahnya? Ikuti langkah-langkahnya berikut ini.
1. Pertama klik pada tab Review, cari gruop Comments seperti dibawah ini, Jika sudah ketemu klik ikon Show Comment
Tips : Jika cara diatas agak bingung atau ribet anda bisa menggunakan cara klik tombol Comments yang ada di sudut kanan atas ribbon. Lihat pada gambar
2. Apabila ikon komentar sudah dibuka maka semua komentar pada file excel tersebut akan terlihat seperti pada gambar dibawah ini.
Tips : Dengan jendela komentar yang tampil diatas, anda juga bisa mengedit, balas komentar dan menghapus komentar.
Cukup simple penggunaan dari menu Insert Comment ini, Apabila ada yang kurang jelas silahkan ajukan pertanyaan anda di kolom komentar dibawah.
Sekali lagi sebelum menutup materi ini, fitur ini hanya bisa dilakukan pada microsoft office excel 2019 untuk tipe office yang lain masih belum ada fitur ini yang ada hanya memasukkan komentar biasa.
Akhirnya materi ke empat sudah selesai, untuk melanjutkan materi seputar range silahkan klik link orange dibawah ini untuk melanjutkan materi selanjutnya.
Tidak bosan-bosannya saya mengingatkan setelah dibaca hendaknya dipraktekkan agar ilmu yang anda terima bisa diterapkan dengan baik.
6/12 Materi Telah Selesai! Klik disini melanjutkan materi seputar Range Excel >>
Bab selanjutnya : Formula dan Function








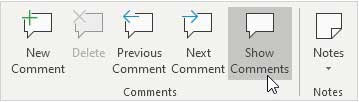

Posting Komentar untuk "Komentar Pada Excel, Bagaimana Cara Menggunakannya?"
--> Berkomentarlah secara bijak dan sopan
--> Berkomentar dengan url ( mati / hidup ) tidak akan di publish