Pengurangan Pada Micsoroft Excel
Pengurangan pada excel atau subtract di excel merupakan rumus dasar yang wajib anda bisa. Selain pengurangan pada materi dasar ini anda akan menjumpai bentuk rumus penjumlahan, perkalian atau pembagian di excel. Maka dari itu anda harus selalu memantau tutorial ini agar tidak ketinggalan jauh materinya.
Langsung saja kita mulai materinya.
1. Misalnya, pada rumus di bawah ini adalah untuk mengurangi angka dalam sel. Kita cukup menggunakan tanda minus (-). Dan jangan lupa, selalu awali penulisan rumus dengan tanda sama dengan (=).
1. Misalnya, pada rumus di bawah ini adalah untuk mengurangi angka dalam sel. Kita cukup menggunakan tanda minus (-). Dan jangan lupa, selalu awali penulisan rumus dengan tanda sama dengan (=).
2. Sedangkan rumus dibawah ini mengurangi angka yang ada disel A1 lalu dikurangi nilainya oleh sel A2 dan A3.
3. Pada contoh dibawah ini apabila dituliskan rumusnya akan panjang. Untuk menyingkatnya silahkan gunakan fungsi SUM. Pada kasus dibawah ini yaitu mengurangi angka di sel A1 dikurangi dengan jumlah angka Range A2:A9
Pada contoh dibawah ini, untuk mengurangi angka di kolom A yang dikurangi angka di kolom B. Silahkan simak langkah-langkahnya
4a. Pertama, mengurangi angka di kolom A1 dikurangi angka di kolom B1
4a. Pertama, mengurangi angka di kolom A1 dikurangi angka di kolom B1
4b. Kemudian, pada sel C1, klik pada sudut kanan bawah klik tahan dan tarik sampai ke sel C6
Pada contoh berikutnya, Kita akan belajar mengurangi angka dari range sel tertentu. Untuk langkah-langkahnya bisa anda lihat berikut ini.
5a. Pertama, Kita akan mengurangi angka di selo A1 dengan angkah A8. Kemudian pada sel A8 letakkan simbol $ didepan huruf A dan angkah 8 ($A$8). Lihat pada contoh gambar.
5a. Pertama, Kita akan mengurangi angka di selo A1 dengan angkah A8. Kemudian pada sel A8 letakkan simbol $ didepan huruf A dan angkah 8 ($A$8). Lihat pada contoh gambar.
5b. Selanjutnya, klik pada sel B1, klik pada sudut kanan bawah sel B1 dan seret ke bawah sampai sel B6
Penjelasan : Ketika mengkopi rumus kebawah tadi, referense absolut ($A$8) tetap sama, sedangkan referensi relatif (A1) akan berubah menjadi A2, A3, A4 dll.
Jika anda pingin cara simple ada cara yang lebih ekstrim, yaitu menggunakan Paste Special untuk mengurangi angka pada excel tanpa harus mengetikkan rumus
Berikut caranya
6. Contohnya, kita akan mengurangi range A1:A6 dengan angka di sel C1
Jika anda pingin cara simple ada cara yang lebih ekstrim, yaitu menggunakan Paste Special untuk mengurangi angka pada excel tanpa harus mengetikkan rumus
Berikut caranya
6. Contohnya, kita akan mengurangi range A1:A6 dengan angka di sel C1
7. Kemudian klik kanan pada sel C1, klik Copy (atau dengan cara CTRL + C)
8. Lalu blok semua angka pada range A1:A6
9. Kemudian klik kanan, Pilih dan klik Paste Special
10. Klik pada menu Subtract
8. Lalu blok semua angka pada range A1:A6
9. Kemudian klik kanan, Pilih dan klik Paste Special
10. Klik pada menu Subtract
11. Terkahir klik OK
Secara otomatis angka di range A1:A6 akan dikurangi dengan angka di sel C1 yaitu 10.
Catatan : Untuk mengurangi angka dalam satu kolom dari angka kolom lain, pada langkah 6 cukup menggunakan range bukan sel.
Catatan : Untuk mengurangi angka dalam satu kolom dari angka kolom lain, pada langkah 6 cukup menggunakan range bukan sel.

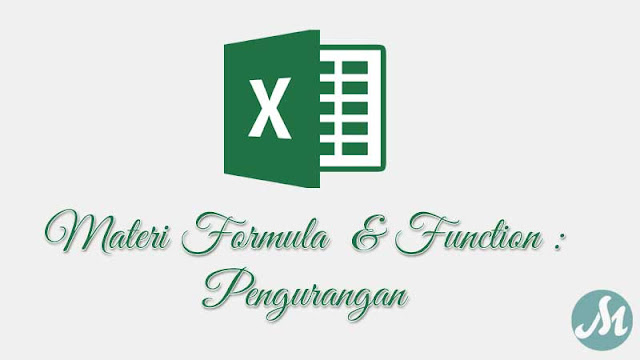


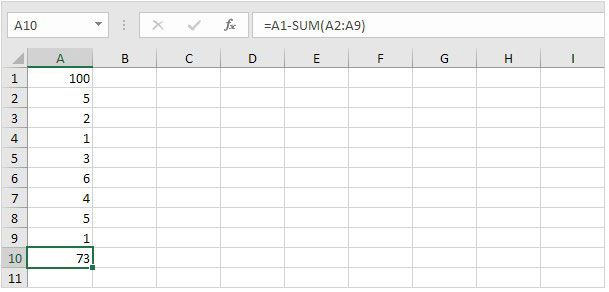



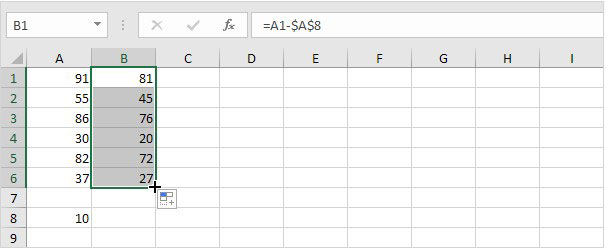


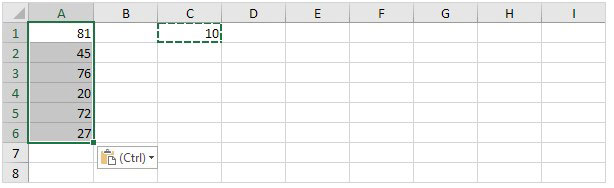
Posting Komentar untuk "Pengurangan Pada Micsoroft Excel"
--> Berkomentarlah secara bijak dan sopan
--> Berkomentar dengan url ( mati / hidup ) tidak akan di publish