Split Cells atau Memisahkan Antar Sel di Excel
Split cells atau memisahkan sel pada excel seperti menambahkan kolom baru, mengubah lebar kolom atau menggabungkan sel. Juga memisahkan teks pada sel menjadi beberapa sel menggunakan Text to Columns wizard, flash fill atau formula (dengan rumus).
2. Sekarang, misal Task B dimulai pukul 13:30. Dan kita akan membagi sel B3 serta mewarnainya dibagian sebelah kanan. Caranya pilih pada kolom C
3. Lalu klik kanan, dan klik pada Insert
Dan hasilnya akan ada tambahan kolom setelah kolom B seperti gambar dibawah ini.
6. Pada tab Home, di group Alignment, klik tanda panah bawa disebelah Merge % Center dan klik Merge Cells seperti gambar dibawah ini.
Dan hasilnya seperti dibawah ini :
1. Blok range yang ada nama lengkapnya,
4. Kemudian beri tanda centang pada Comma dan Space dan yang lainnya biarkan tetap kosong.
5. Jika sudah selesai klik Finish
1. Contohnya lihat pada data dibawah, untuk baris pertama pisahkan secara manual dari kolom A menjadi kolom B, C dan D
2. Klik pada B1 dan tekan tombol CTRL + E (Cara pintas menggunakan Flash Fill)
3. Klik di sel C1 dan tekan tombol CTRl + E
4. dan terakhir klik pada sel D1 dan tekan tombol CTRL + E
1. Formula atau rumus dibawah ini mengembalikan nama depan.
Untuk memudahkan pengertian dari kalimat diatas mari kita praktekkan satu-persatu dari istilah-sitilah diatas.
1. Contohnya, data dibawah ini Task B dimulai pukul 13.00 dan butuh waktu 2 jam untuk menyelesaikannya.
Daftar isi
# Memisahkan sel atau split cells
Anda bisa menggunakan cara dibawah ini untuk memisahkan sel atau mensplit cells pada excel.1. Contohnya, data dibawah ini Task B dimulai pukul 13.00 dan butuh waktu 2 jam untuk menyelesaikannya.
4. Secara default kolom excel lebarnya 64 pixel. Silahkan ubah kolom B dan C menjadi 32 piksel.
5. Pilih sel B1 dan sel C1
6. Pada tab Home, di group Alignment, klik tanda panah bawa disebelah Merge % Center dan klik Merge Cells seperti gambar dibawah ini.
Dan hasilnya seperti dibawah ini :
7. Silahkan ulangi langkah 5-6 untuk sel B2 dan sel C2 (dan sel B4 dan sel C4)
8. Silahkan ubah warna pada sel B3 menjadi nocolor atau tanpa warna.
8. Silahkan ubah warna pada sel B3 menjadi nocolor atau tanpa warna.
Catatan : Misalkan Task A berakhir pada 15:30. Gunakan trik yang telah dijelaskan diatas untuk "memisahkan" sel E2.
# Text To Columns
Untuk memisahkan teks dalam sel excel menjadi beberapa sel, gunakan menu Text to Columns Wizard. Untuk contohlengkapnya lihat dibawah ini dimana kita akan memisahkan nama lengkap menjadi nama depan dan nama belakang1. Blok range yang ada nama lengkapnya,
2. Kemudian cari tan menu Data, pada group menud Data Tools klik ikon Text to Columns.
3. Maka akan muncul jendela seperti gambar dibawah ini, klik pada Delimited dan klik Next
4. Kemudian beri tanda centang pada Comma dan Space dan yang lainnya biarkan tetap kosong.
5. Jika sudah selesai klik Finish
Dan hasilnya akan seperti gambar dibawah ini.
Catatan : Dalam contoh kasus diatas kita menggunakan koma dan spasi sebagai acuannya. Anda mungkin bisa menggunakan tanda lain sebagai tolak ukurnya, seperti tanda titik, atau titik koma dan lain sebagainya. Silahkan dicoba-coba dengan metode lain dan lihat bagaimana hasilnya.
# Flash Fill
Berikutnya adalah trik yang perlu anda bisa. Pada contoh diatas kita menggunakan Text to Column untuk memisahkan teks. Ada cara yang lain yang lebih cepat membagi teks dalam sel menjadi beberapa kolom.1. Contohnya lihat pada data dibawah, untuk baris pertama pisahkan secara manual dari kolom A menjadi kolom B, C dan D
3. Klik di sel C1 dan tekan tombol CTRl + E
4. dan terakhir klik pada sel D1 dan tekan tombol CTRL + E
Catatan : Flash fill ini berkerja jika sudah mengenali sebuah pola. Dimana kita tadi mengatur di awal pada baris A1 untuk membentuk sebuah pola awal. dan berikutnya tinggal mengikuti. Kunjungi artikel yang membahas tentang Flash Fill untuk mempelajari lebih lanjut.
# Formula untuk membagi sel
Satu kelemahan saat menggunakan cara ini adalah bahwa outputnya tidak akan otomatis diperbarui saat data sumber berubah. Maka harus dibuat rumus untuk mengatasinya. Contohnya kita pisahkan nama lengkap menjadi nama depan dan belakang.1. Formula atau rumus dibawah ini mengembalikan nama depan.
2. Sedangkan formula atau rumus di bawah ini mengembalikan nama belakang.
3. Lalu copy dan tarik kebawah sel B2:C2 sampai B7:C7
Catatan : Baca juga artikel kami tentang memisahkan string untuk memahami logika pada formula ini








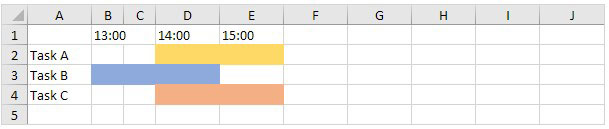

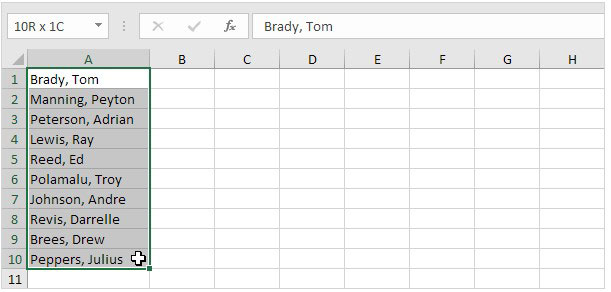



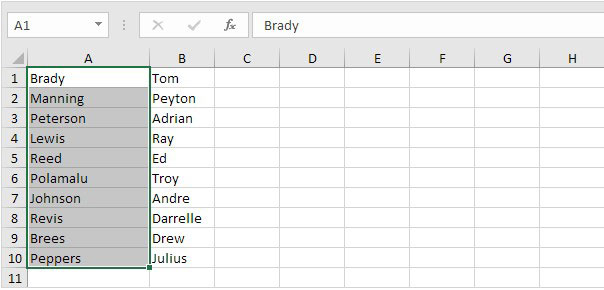




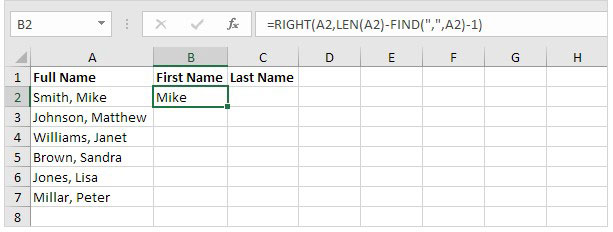


Posting Komentar untuk "Split Cells atau Memisahkan Antar Sel di Excel"
--> Berkomentarlah secara bijak dan sopan
--> Berkomentar dengan url ( mati / hidup ) tidak akan di publish