Transpose pada Microsoft Excel, Tips dan
Transpose atau mengubah urutan pada excel digunakan untuk mengubah dari bentuk baris atau kolom. Juga sebaliknya mengubah data dari bentuk kolom ke bentuk baris.
1. Pilih rentang A1:C1 dimana data yang akan copy dan diubah posisinya
1. Langkah pertama, klik pada range baru contohnya seperti gambar dibawah ini. blok sejumlah barisnya dalam contoh 3 baris karena data yang akan di copy sejumlah 3 kolom
Silahkan anda lihat pada contoh permasalahan berikut ini.
1. Misal, pada sel B4 contoh gambar dibawah ini tidak ada nilainya alias kosong. Kemudian function TRANSPOSE akan mengkonversi yang nilainya kosong tersebut menjadi nol (pada sel G3).
3. Ketiga, pilih sel lain contohnya sel A4
4. Lalu klik kanan, pilih Paste Special
5. Lalu klik pada tombol Paste Link seperti gambar dibawah
6. Kemudian blok range A4:E5 dan ganti semua tanda sama dengan (=) dengan tanda xxx. Lalu klik Replace All
Hasilnya seperti dibawah ini.
7. Setelah itu copy lagi data range A4:E5 dan letakkan pada sel G1 lalu Pilih Paste Special dan beri tanda centang pada menu Transpose lalu klik OK
8. Kemudian blok semua range G1:H5 dan ganti semua tanda xxx dengan tanda sama dengan (=) yaitu kebalikan dari langkah 6 tadi.
Fitur ini bisa dipakai menggunakan Paste Spesial pada fitur ikon paste yang biasa digunakan untuk menampilkan hasil dari copy.
Agar mudah memahami materi ini, mari kita praktekkan fungsi dari transpose ini.
Berikut ini pembahasan lengkapnya.
Agar mudah memahami materi ini, mari kita praktekkan fungsi dari transpose ini.
Berikut ini pembahasan lengkapnya.
Daftar isi
# Paste Special Transpose
Untuk mengubah urutan data dari baris ke kolom menggunakan paste special silahkan ikuti langkah-langkah berikut ini.1. Pilih rentang A1:C1 dimana data yang akan copy dan diubah posisinya
2. Kemudian klik kanan pada range yang terseleksi, lalu pilih copy
3. Lalu klik pada sel E2.
4. Selanjutnya klik kanan, lalu klik Paste Special
5. Kemudian beri tanda centang pada menu Transpose seperti pada gambar dibawah ini.
4. Selanjutnya klik kanan, lalu klik Paste Special
5. Kemudian beri tanda centang pada menu Transpose seperti pada gambar dibawah ini.
# Function Transpose
Selain menggunakan cara copy paste special, penggunaan transpose juga bisa menggunakan function. Untuk contoh penggunaannya bisa anda praktekkan langkah-langkah berikut ini.1. Langkah pertama, klik pada range baru contohnya seperti gambar dibawah ini. blok sejumlah barisnya dalam contoh 3 baris karena data yang akan di copy sejumlah 3 kolom
2. Kedua ketik pada formula bar = TRANSPOSE (
3. Pilih range yang ada nilainya dalam hal ini range A1:C1 dan kemudian tutup kurung. Ketik seperti contoh dibawah ini.
3. Pilih range yang ada nilainya dalam hal ini range A1:C1 dan kemudian tutup kurung. Ketik seperti contoh dibawah ini.
4. Kemudian setelah itu akhiri dengan menekan tombol CTRL + SHIFT + ENTER
Catatan : Di Formula Bar menunjukkan bahwa rumus Transpose diapit oleh tanda kurung kurawal {}. Dan jika ingin menghapus rumus tersebut tidak bisa satu persatu harus di blok mulai dari E2:E4 kemudian tekan Delete
# Tabel transpose tanpa nilai nol
Function TRANSPOSE pada excel dapat mengkonversi sel kosong menjadi nol. Caranya dengan menggunakan function IF untuk melakukannya.Silahkan anda lihat pada contoh permasalahan berikut ini.
1. Misal, pada sel B4 contoh gambar dibawah ini tidak ada nilainya alias kosong. Kemudian function TRANSPOSE akan mengkonversi yang nilainya kosong tersebut menjadi nol (pada sel G3).
2. Jika kosong, function IF dibawah ini mengembalikan string kosong (lihat tanda kutip dua dibawah yang bernilai kosong yang menandakan apabila data kosong maka sel akan bernilai kosong bukan nol) isitilahnya untuk di transpose
# Transpose Trik
Opsi Paste Special Transpose juga bisa dipakai untuk mengubah urutan data, dan data tersebut bisa berubah sesuai sumber sel aslinya.Misalnya dari sumber aslinya itu 4 di data transpose juga 4, misalnya 4 diubah menjadi 5 maka data ditranspose juga 5. Istilahnya data hasi transpose nilainya ngelink dengan data aslinya.
Agar tidak bingung-bingung memahami maksud dari penjelasan diatas silahkan simak tutorialnya dibawah ini.
1. Pertama klik data range mulai A1:E2
2. Kedua, klik kanan lalu copy
Agar tidak bingung-bingung memahami maksud dari penjelasan diatas silahkan simak tutorialnya dibawah ini.
1. Pertama klik data range mulai A1:E2
2. Kedua, klik kanan lalu copy
3. Ketiga, pilih sel lain contohnya sel A4
4. Lalu klik kanan, pilih Paste Special
5. Lalu klik pada tombol Paste Link seperti gambar dibawah
6. Kemudian blok range A4:E5 dan ganti semua tanda sama dengan (=) dengan tanda xxx. Lalu klik Replace All
Catatan : Untuk memunculkan menu Find and Replace klik tab menu Home dan cari di group Editing klik pada Find & Select dan pilih ikon Find. Atau cara simplenya adalah tekan tombol CTRL + H
Hasilnya seperti dibawah ini.
7. Setelah itu copy lagi data range A4:E5 dan letakkan pada sel G1 lalu Pilih Paste Special dan beri tanda centang pada menu Transpose lalu klik OK
8. Kemudian blok semua range G1:H5 dan ganti semua tanda xxx dengan tanda sama dengan (=) yaitu kebalikan dari langkah 6 tadi.
Catatan : Misalnya anda mengubah nilai di sel C2 dari 16 menjadi 36. Maka di sel H3 juga otomatis berubah nilainya menjadi 36.











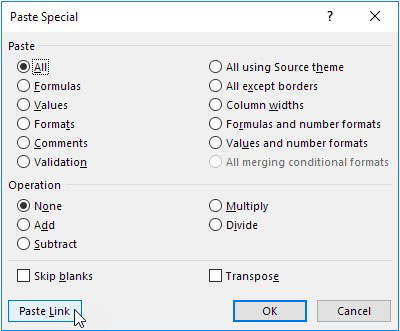





Posting Komentar untuk "Transpose pada Microsoft Excel, Tips dan "
--> Berkomentarlah secara bijak dan sopan
--> Berkomentar dengan url ( mati / hidup ) tidak akan di publish