Memberi Nama Range di Excel Agar Kerja Lebih Mudah
Tak terasa materi excel sudah sampai di tema ubah nama range, sebelum melanjutkan materi ini saya harapkan anda sudah mempelajari materi-materi dasar sebelumnya.

5. Setelah kita membuat nama range, mari kita coba menggunakannya dalam rumus. Misalnya, jumlah Prices. Silahkan ketika rumusnya seperti pada contoh
Sekarang kita gunakan nama range untuk membuat nama konstanta, silahkan ikuti caranya dibawah ini.
6. Silahkan klik pada tab menu Formulas, lalu cari groups Defined Names lalu klik lagi pada ikon Define Name
Untuk memudahkan maksud diatas silahkan ikuti caranya dibawah ini.
9. Pada tab menu Formulas, di group Defined Names klik pada Name Manager
Next kita lanjut materinya, semoga tidak bingung yang gaesssss
Masih tentang nama range, Jika data Anda memiliki label, Anda bisa dengan cepat membuat nama range di Excel.
11. Misalnya, blok pada range A1:D13 seperti berikut
13. Kemudian beri tanda ceklis pada Top Row dan Left Column dan klik tombol OK
Jika sudah mempelajari mater sebelumnya silahkan lanjut baca materi ini.
Ketika anda mengolah data yang banyak dan harus di kelompokkan antara data yang satu dengan data yang lain maka di butuhkan sebuah data dengan nama yang berbeda agar lebih mudah mengelola rumusnya.
Salah satu cara pengelompokan data yang sering dipakai di excel adalah mengubah nama range.
Untuk membuka memori anda lagi range merupakan sekumpulan dari dua atau lebih sel excel.
Berikut ini cara mengubah nama range dan penggunaannya.
Untuk mengubah nama range anda bisa mengikuti cara berikut ini.
1. Pertama seleksi atau blok range dari A1 : A4 seperti contoh pada gambar
Ketika anda mengolah data yang banyak dan harus di kelompokkan antara data yang satu dengan data yang lain maka di butuhkan sebuah data dengan nama yang berbeda agar lebih mudah mengelola rumusnya.
Salah satu cara pengelompokan data yang sering dipakai di excel adalah mengubah nama range.
Untuk membuka memori anda lagi range merupakan sekumpulan dari dua atau lebih sel excel.
Berikut ini cara mengubah nama range dan penggunaannya.
Untuk mengubah nama range anda bisa mengikuti cara berikut ini.
1. Pertama seleksi atau blok range dari A1 : A4 seperti contoh pada gambar
2. Kemudian silahkan cari tab menu Formulas lalu cari group menu Define Names dan klik pada ikon Define Name seperti pada gambar dibawah.
3. Jika sudah ketemu masukkan nama range pada kota Name lalu klik tombol Ok
Itulah cara untuk memberi nama pada range, namun ada cara yang lebih cepat dari pada cara diatas.
Silahkan ikuti caranya seperti panduan berikut ini.
4. Silahkan blok atau seleksi range seperti pada gambar, lalu pada Name Box ketika nama rangenya setelah itu tekan tombol Enter. Secara otomatis anda sudah membuat range seperti cara manual diatas.
Silahkan ikuti caranya seperti panduan berikut ini.
4. Silahkan blok atau seleksi range seperti pada gambar, lalu pada Name Box ketika nama rangenya setelah itu tekan tombol Enter. Secara otomatis anda sudah membuat range seperti cara manual diatas.

Cara diatas merupakan cara yang simple dan sangat mudah dalam memberi nama range dan tidak ribet tentunya.
Lanjut....
Sekarang kita gunakan nama range untuk membuat nama konstanta, silahkan ikuti caranya dibawah ini.
6. Silahkan klik pada tab menu Formulas, lalu cari groups Defined Names lalu klik lagi pada ikon Define Name
7. Pada kota name ketik TaxRate, pada kotak Refers to masukkan nilainya 0.1 seperti pada gambar lalu klik tombol OK
8. Untuk menggunakan nama konstanta yang telah dibuat tersebut ke dalam sebuah rumus anda bisa melihat caranya seperti pada gambar dibawah ini.
Apibila nilai TaxRate mau dirubah, anda bisa menggunakan ikon Name Manager untuk mengubah nilainya dan secara otomatis excel akan memperbarui semua rumus yang menggunakan TaxRate.
Untuk memudahkan maksud diatas silahkan ikuti caranya dibawah ini.
9. Pada tab menu Formulas, di group Defined Names klik pada Name Manager
10. Lalu klik pada Taxrate yang tersedia. Kemudian klik pada tombol Edit seperti contoh gambar dibawah. Pada kota Refers to : silahkan ganti angkanya atau nilainya dengan nilai yang baru
Catatan : Dengan menggunakan ikon Name Manager anda bisa melihat, membuat, mengedit, dan menghapus Nama Range.
Next kita lanjut materinya, semoga tidak bingung yang gaesssss
Masih tentang nama range, Jika data Anda memiliki label, Anda bisa dengan cepat membuat nama range di Excel.
11. Misalnya, blok pada range A1:D13 seperti berikut
12. Pada tab menu Formulas, di group yang sama yaitu Define Name, klik pada ikon Create From Selection
13. Kemudian beri tanda ceklis pada Top Row dan Left Column dan klik tombol OK
14. Excel secara otomatis akan membuat 12 + 3 = 15 nama range. 12 itu nama bulan, sedangkan 3 adalah nama buahnya. Silahkan cek di Name Manager untuk mengecek kebenarannya. Atau cek dengan blok seperti pada gambar dibawah dan lihat pada Name Box
15. Silahkan gunakan operator SPASI untuk mengetahui nilai dari dua nama range seperti bulan februari pada buah Chocolate. Lihat pada contoh
Catatan : Silahkan praktekkan dengan membuat nama range sesuai dengan kasus anda sendiri jika punya. Lalu cari nilai diantara nama range dua demensi seperti cara pada nomor 11 - 15 diatas
Untuk materi memberi nama pada range mungkin sudah cukup sampai disini untuk selanjutnya anda yang mempraktekkan dan menggunakannya pada dunia kerja anda.
Jikas sudah paham materi ini silahkan lanjut pada materi berikutnya


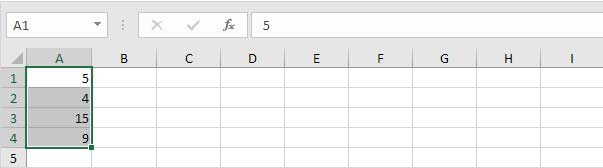
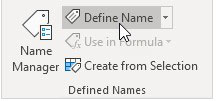

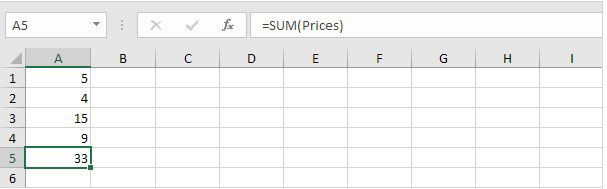
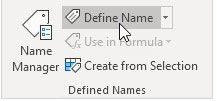
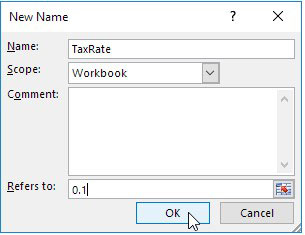



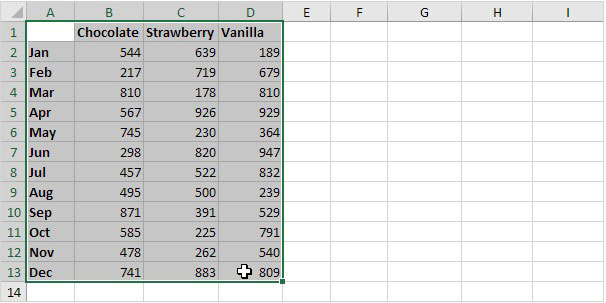
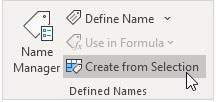
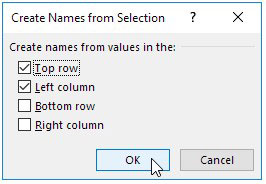
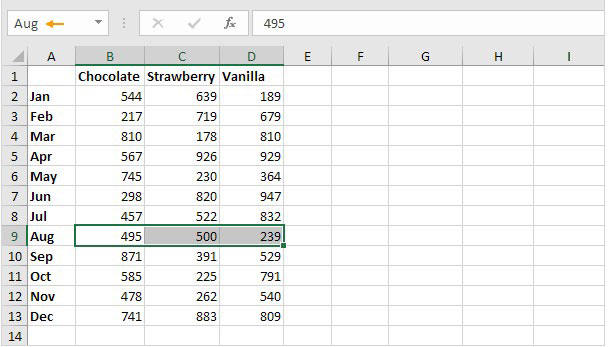

Posting Komentar untuk "Memberi Nama Range di Excel Agar Kerja Lebih Mudah"
--> Berkomentarlah secara bijak dan sopan
--> Berkomentar dengan url ( mati / hidup ) tidak akan di publish