Cara Memasukan Gambar Pada Kotak di Word Dengan Mudah
Sambil nunggu massa ppkm ini admin akan membagikan tutorial cara memasukan
gambar pada kotak di word atau microsoft word.
Daftar isi
Karena banyak waktu
luang pada masa covid ini sehingga saling berbagi ilmu tentang komputer juga
tidak ada salahnya. Karena saya yakin kamu sekarang butuh tutorial ini untuk
menyelesaikan masalah yang kamu hadapi…
…. Iya..kan
Sebelumnya admin juga pernah membahas beberapa cara terkait dengan microsoft word antara lain.
Dari beberapa penyelesaian diatas saya juga telah membuatkan tutorialnya secara lengkap yang menyangkut dari hal-hal di microsoft word anda bisa membacanya pada halaman 21 TutorialBelajar Microsoft Word bagi Pemula.
Kembali ke topik cara memasukkan foto atau gambar pada kotak di microsoft word.
Ada dua pengertian yang bisa admin pahami dari judul diatas yaitu memasukkan gambar atau foto di kotak. Pertama kotak yang dibuat dengan menggunakan bantuk menu Shapes, dan yang kedua kotak yang dibuat dengan menu Tabel.
Untuk lebih jelasnya akan saya ulas kedua tipe kotak tersebut dibawah ini.
Mari kita mulai…
Bahwa cara diatas bisa digunakan untuk bentuk shape yang lain seperti lingkaran, segitiga atau segi yang lain seperti contoh pada gambar dibawah ini.
Mungkin kamu ada cara lain yang lebih menarik, ayo kita diskusikan disini melalui kolom komentar dibawah yang tersedia di blog ini.
Mau request tutorial seputar microsoft word?
Silahkan tinggalkan pertanyaan requestnya melalui kotak komenter atau kontak di blog ini.
Semoga tutorial diatas bisa membantu dan bermanfaat bagi yang membutuhkan tutorial penyelesain mengenai memasukkan gambar di kotak microsoft word.
…. Iya..kan
Sebelumnya admin juga pernah membahas beberapa cara terkait dengan microsoft word antara lain.
- Cara mengatur kertas Folio atau F4 pada microsoft word
- Cara mengatur margin atau jarak tepi pada microsoft word
- Tutorial mengatur spasi di microsoft word
- Mengubah posisi kertas dari potrait atau berdiri ke landscape atau miring
Dari beberapa penyelesaian diatas saya juga telah membuatkan tutorialnya secara lengkap yang menyangkut dari hal-hal di microsoft word anda bisa membacanya pada halaman 21 TutorialBelajar Microsoft Word bagi Pemula.
Kembali ke topik cara memasukkan foto atau gambar pada kotak di microsoft word.
Ada dua pengertian yang bisa admin pahami dari judul diatas yaitu memasukkan gambar atau foto di kotak. Pertama kotak yang dibuat dengan menggunakan bantuk menu Shapes, dan yang kedua kotak yang dibuat dengan menu Tabel.
Untuk lebih jelasnya akan saya ulas kedua tipe kotak tersebut dibawah ini.
Mari kita mulai…
Cara Memasukan Gambar Pada Kotak di Word Dengan Menu Shapes
-
Siapkan bentuk Shape yang akan digunakan, kalau belum tahu klik pada menu
Insert – Shapes – Rectangle seperti pada gambar dibawah ini.
-
Lalu buat sebuah kotak pada dokumen microsoft word yang akan diberi gambar,
contoh bentuk kotak dapat anda lihat pada gambar dibawah ini.
-
Jika sudah dibuat bentuk kotak pada dokumen microsoft word kamu, langkah
berikutnya adalah memasukkan gambar ke dalam kotak shapes yang telah kamu
buat sebelumnya
-
Klik pada pada kotak Shapes dan klik di menu Format lalu pilih Shape Fill dan
klik pada Picture
-
Maka akan muncul kotak Insert Picture, silahkan cari gambar yang ingin
dimasukkan ke dalam kotak shapes, jika sudah ketemu klik pada gambar dan
klik juga tombol Insert silahkan lihat pada gambar untuk lebih jelas.
-
Maka secara otomatis gambar anda sudah masuk dalam kotak shapes word. Dan
hasilnya akan seperti contoh gambar dibawah ini.
Bahwa cara diatas bisa digunakan untuk bentuk shape yang lain seperti lingkaran, segitiga atau segi yang lain seperti contoh pada gambar dibawah ini.
Cara Memasukan Gambar atau Foto Pada Kotak di Word Dengan Tabel
Yang kedua itu memasukkan gambar atau foto di kotak bentuk tabel di microsoft word, untuk caranya silahkan kamu ikuti panduannya berikut ini.-
Pertama siapkan kotak bentuk tabelnya, caranya klik menu Insert lalu klik
ikon menu Tabel dan pilih jumlah kotak yang kamu inginkan sebagai contoh
saya memasukkan jumlah 2 kolom dan 2 baris.
-
Setelah kotak tabelnya sudah tersedia seperti diatas, lalu klik disalah satu
sel yang akan di masukkan gambar atau foto.
-
Kemudian klik menu insert lagi pilih ikon picture seperti pada gambar
dibawah ini.
-
Setelah muncul jendela Insert picture silahkan cari dimana kamu menyimpan
gambarnya, jika sudah ketemu klik pada gambar lalu tekan tombol nsert.
- Maka secara otomatis gambar sudah masuk di kotak tabel di word. Lihat pada gambar dibawah

- Apabila sudah masuk kadang gambar tampil besar dan melebar untuk mengecilkannya dengan cepat klik pada salah satu titik yang ada digambar lalu tarik kearah dalam seperti contoh gambar dibawah.
Mungkin kamu ada cara lain yang lebih menarik, ayo kita diskusikan disini melalui kolom komentar dibawah yang tersedia di blog ini.
Mau request tutorial seputar microsoft word?
Silahkan tinggalkan pertanyaan requestnya melalui kotak komenter atau kontak di blog ini.
Semoga tutorial diatas bisa membantu dan bermanfaat bagi yang membutuhkan tutorial penyelesain mengenai memasukkan gambar di kotak microsoft word.




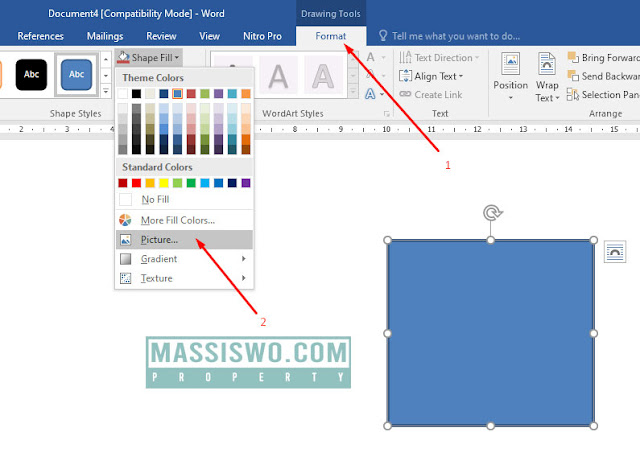
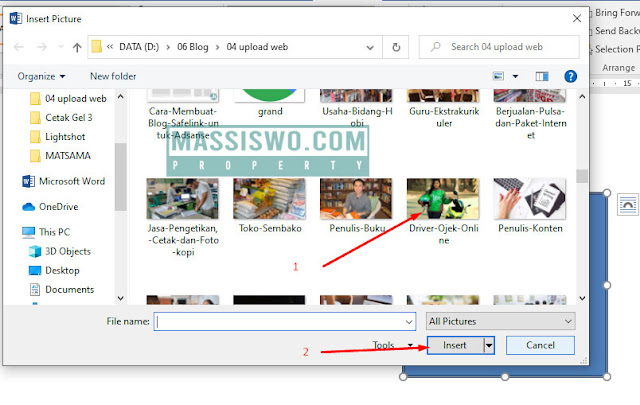
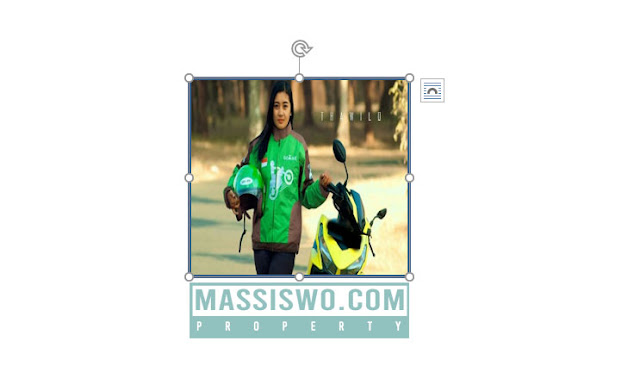

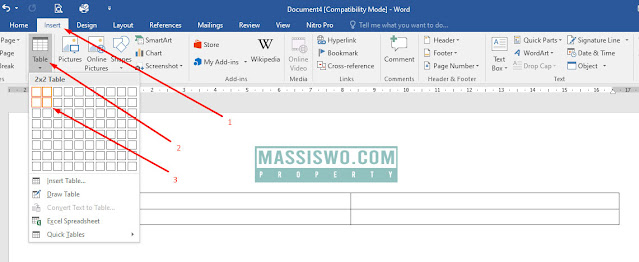

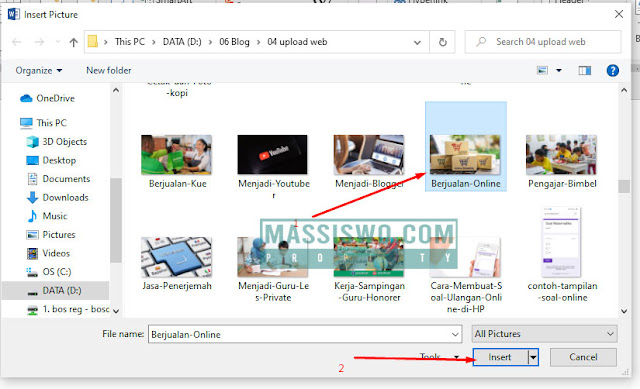

Posting Komentar untuk "Cara Memasukan Gambar Pada Kotak di Word Dengan Mudah"
--> Berkomentarlah secara bijak dan sopan
--> Berkomentar dengan url ( mati / hidup ) tidak akan di publish