Cara Membuat Tabel di Microsoft Word
Cara memasukkan tabel di microsoft word – Ketika anda membuat dokumen di microsoft word ada kalanya anda membutuhkan sebuah tabel didalamnya.
Jika hal tersebut perlu anda lakukan dan anda masih bingung cara membuatnya di kesempatan ini admin akan memberikan tutorial cara membuat tabel di microsoft word.
Ada dua cara yang bisa dan mudah di praktekkan dalam membuat tabel di microsoft word.
Anda bisa mempelajarinya melalui link dibawah ini.
Tutorial Materi Microsoft Word Untuk Pemula ( Di Lengkapi dengan Gambar)
Untuk lebih lengkapnya mari kita simak caranya dibawah ini.
1. Pastikan anda sudah membuka program microsoft word
2. Letakkan kursor dimana akan disisipkan sebuah tabelnya.
3. Langkah berikutnya klik pada menu Insert – lalu klik tanda panah kecil pada ikon Table seperti pada gambar dibawah ini.
2. Setelah itu akan muncul jendela baru insert table, pada jendela tersebut isikan Number Of Column silahkan isikan jumlah kolom yang dibutukan, Number of rows adalah jumlah baris yang dibutuhkan, lalu jika sudah selesai klik Ok
3. Maka tabel yang anda buat secara manual akan tampil seperti jumlah kolom dan baris yang anda isikan.
Itulah panduan cara membuat tabel di microsoft word, cara diatas masih hanya sebatas cara membuat atau memasukkan tabel pada dokumen microsoft word.
Untuk mengubah atau mengedit lebar kolom dan baris serta menghapus tabel silahkan baca panduannya pada link artikel dibawah ini.
Anda tinggal baca sesuai dengan kebutuhan yang anda perlukan melalui link diatas.
Apabila ada pertanyaan silahkan tinggalkan pada kolom komentar dibawah ini.
Ada dua cara yang bisa dan mudah di praktekkan dalam membuat tabel di microsoft word.
- Membuat tabel dengan cara otomatis
- Membuat tabel dengan cara manual
Anda bisa mempelajarinya melalui link dibawah ini.
Tutorial Materi Microsoft Word Untuk Pemula ( Di Lengkapi dengan Gambar)
Cara Membuat Tabel di Microsoft Word
Pada tutorial ini merupakan bagian dari materi diatas, berikut ini cara membuat tabel di microsoft word. yang bisa anda praktekkan dengan mudah.
Membuat tabel di microsoft word secara otomatis
Cara pertama adalah membuat tabel secara otomatis, ketika membuat tabel hal yang diperlukan adalah berapa jumlah kolom dan berapa jumlah baris.Untuk lebih lengkapnya mari kita simak caranya dibawah ini.
1. Pastikan anda sudah membuka program microsoft word
2. Letakkan kursor dimana akan disisipkan sebuah tabelnya.
3. Langkah berikutnya klik pada menu Insert – lalu klik tanda panah kecil pada ikon Table seperti pada gambar dibawah ini.
4. Langkah selanjutnya seleksi jumlah kolom dan barisnya. Dalam contoh dibawah ini admin menyeleksi kolom : 3 dan baris : 6, caranya tinggal klik kiri arahkan kolom sejumlah tiga kolom dan baris sejumlah 6 baris, maka secara otomatis akan terbentuk tabel seperti pada contoh dibawah ini.
Itu cara membuat atau memasukkan tabel di microsoft word menggunakan cara pertama.
Kelebihan cara pertama ini adalah lebih praktis dan simple namun ada kekurangannya. Yaitu dibatasi dengan jumlah kolom dan baris yang maksimal 10 kolom dan 8 baris. Jika ingin membuat lebih dari itu kita bisa menggunakan cara membuat tabel secara manual.
Untuk membuat tabel secara manual silahkan baca panduannya dibawah ini.
Untuk membuat tabel secara manual silahkan ikuti panduannya berikut ini.
1. Masih sama pertama silahkan klik pada menu Insert lalu klik pada ikon Table dan klik pada menu Insert Table
Kelebihan cara pertama ini adalah lebih praktis dan simple namun ada kekurangannya. Yaitu dibatasi dengan jumlah kolom dan baris yang maksimal 10 kolom dan 8 baris. Jika ingin membuat lebih dari itu kita bisa menggunakan cara membuat tabel secara manual.
Untuk membuat tabel secara manual silahkan baca panduannya dibawah ini.
Membuat tabel di microsoft word secara manual
Cara manual ini lebih disarankan jika anda ingin membuat tabel dengan jumlah yang banyak dari yang disediakan secara otomatis ( kolom > 10 atau baris > 8).Untuk membuat tabel secara manual silahkan ikuti panduannya berikut ini.
1. Masih sama pertama silahkan klik pada menu Insert lalu klik pada ikon Table dan klik pada menu Insert Table
2. Setelah itu akan muncul jendela baru insert table, pada jendela tersebut isikan Number Of Column silahkan isikan jumlah kolom yang dibutukan, Number of rows adalah jumlah baris yang dibutuhkan, lalu jika sudah selesai klik Ok
3. Maka tabel yang anda buat secara manual akan tampil seperti jumlah kolom dan baris yang anda isikan.
Itulah panduan cara membuat tabel di microsoft word, cara diatas masih hanya sebatas cara membuat atau memasukkan tabel pada dokumen microsoft word.
Untuk mengubah atau mengedit lebar kolom dan baris serta menghapus tabel silahkan baca panduannya pada link artikel dibawah ini.
- Cara merubah lebar kolom dan baris tabel di micosoft word
- Cara menambah kolom dan baris pada microsoft word
- Cara menghapus tabel di MS word
Anda tinggal baca sesuai dengan kebutuhan yang anda perlukan melalui link diatas.
Apabila ada pertanyaan silahkan tinggalkan pada kolom komentar dibawah ini.

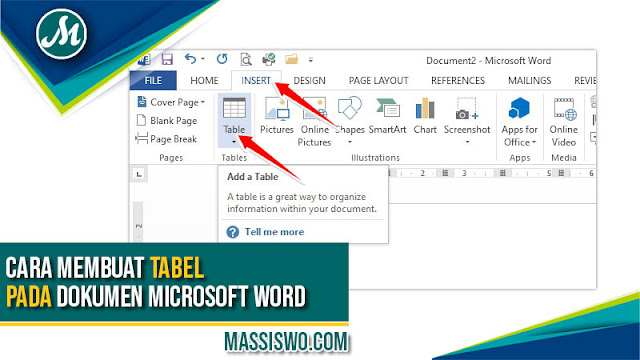
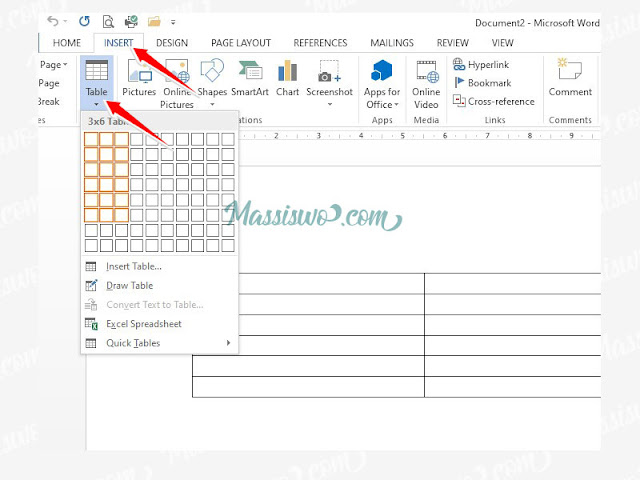
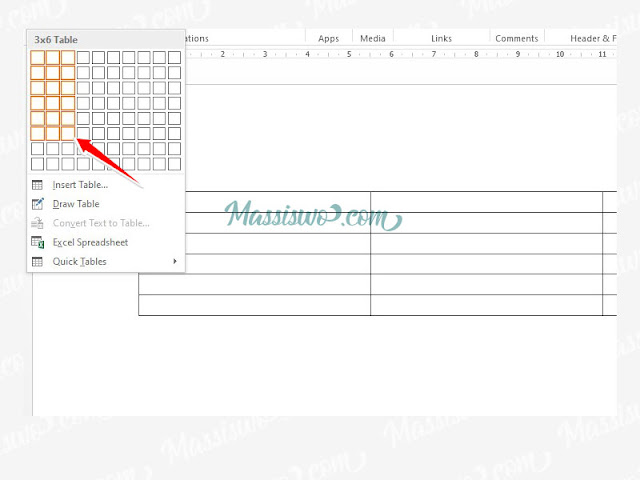
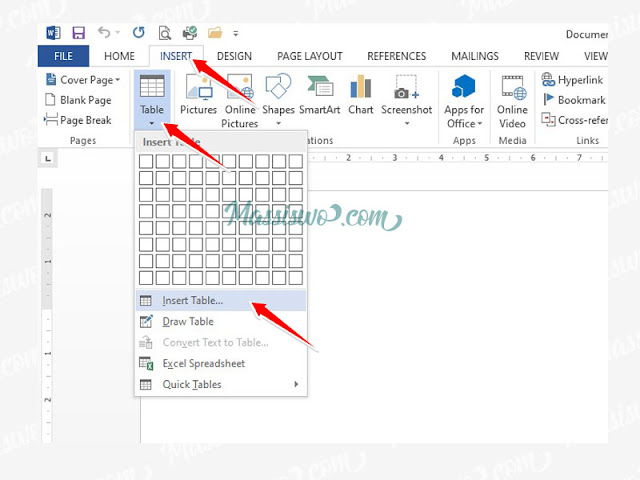

Posting Komentar untuk "Cara Membuat Tabel di Microsoft Word"
--> Berkomentarlah secara bijak dan sopan
--> Berkomentar dengan url ( mati / hidup ) tidak akan di publish