Cara Mengatur Lebar Kolom dan Tinggi Baris Tabel Microsoft Word
Cara Mengatur Lebar Kolom dan Tinggi Baris Tabel di Word – Tutorial kali ini akan membahas tentang bagaimana mengatur lebar kolom dan tinggi baris pada sebuah tabel di microsoft word yang perlu anda harus tahu.
Tutorial ini merupakan lanjutan dari tutorial sebelumnya yaitu Cara menambah tabel di microsoft word atau menyisipkan tabel pada dokumen microsoft word.
Bagi yang belum membacanya anda bisa mengunjungi halaman artikelnya pada link dibawah ini.
Jika anda membuat tabel saja di microsoft word tentu susunan tabel akan membentuk pola dengan ukuran yang sama antara kolom satu dengan yang lain.
Begitu juga dengan ukuran tinggi baris juga akan membentuk ukuran yang sama pula antara baris yang satu dengan yang lain. Dan kebanyakan tabel memang mempunyai lebar kolom yang berbeda-beda.
Bagi yang masih bingung mari kita praktekkan cara mengatur lebar dan tinggi antara kolom dan baris pada tabel di microsoft word.
a. Pertama saya asumsikan anda sudah membuat tabel pada dokumen microsoft word. Pada contoh disini saya membuat tabel seperti contoh berikut,
b. Kedua, silahkan seleksi kolom dari atas pada contoh kali ini adalah kolom nomor dimana saya akan mengubah ukurannya lebarnya menjadi 1 cm,
c. Setelah di blok akan muncul menu baru diatas, silahkan klik menu Layout lalu pada ikon Width isi misalnya 1 cm dan terakhir tekan Enter, maka secara otomatis akan berubah ukurannya seperti contoh dibawah ini.
Mudah bukan merubah lebar kolom pada tabel microsoft word. Selanjutnya mengubah tinggi baris.
Berikutnya adalah cara mengubah tinggi baris pada tabel microsoft word dapat anda lakukan dengan cara sebagai berikut,
a. Masih menggunakan contoh table diatas, silahkan seleksi pada bagian baris yang akan di rubah tingginya bisa satu baris atau semua baris sekaligus. Pada contoh saya akan mengubah ukuran pada baris pertama.
a. Pada contoh saya akan merubah lebar kolom keterangan untuk saya rubah selebar-lebarnya.
b. Langkah selanjutnya adalah klik dan tahan pada baris kolom yang akan di rubah lebarnya, cirinya garis kolom yang akan dirubah atau ditarik akan berubah menjadi titik-titik seperti pada contoh ini
Bagaimana mudah bukan?
Itulah cara mengatur lebar kolom dan baris pada tabel microsoft word. Apabila ada kendala dalam memahami dan mempraktikkan cara diatas silahkan tinggalkan komentarnya pada kolom komentar dibawah ini.
Anda juga bisa mengajukan pertanyaan atau usul tutorial yang masih seputar microsoft word untuk di ulas pada blog ini.
Tutorial ini merupakan lanjutan dari tutorial sebelumnya yaitu Cara menambah tabel di microsoft word atau menyisipkan tabel pada dokumen microsoft word.
Bagi yang belum membacanya anda bisa mengunjungi halaman artikelnya pada link dibawah ini.
- Tutorial cara memasukkan tabel di microsoft word
- Dan tutorial belajar microsoft word bagi pemula yang mudah dipelajari
- Cara mengubah satuan centimeter pada dokumen microsoft word
Jika anda membuat tabel saja di microsoft word tentu susunan tabel akan membentuk pola dengan ukuran yang sama antara kolom satu dengan yang lain.
Begitu juga dengan ukuran tinggi baris juga akan membentuk ukuran yang sama pula antara baris yang satu dengan yang lain. Dan kebanyakan tabel memang mempunyai lebar kolom yang berbeda-beda.
Bagi yang masih bingung mari kita praktekkan cara mengatur lebar dan tinggi antara kolom dan baris pada tabel di microsoft word.
Cara Mengatur Lebar Kolom dan Tinggi Baris Tabel di Word
Ada 3 cara yang bisa saya uraikan disini yang bisa anda praktikkan secara mudah dan jelas karena kami sertakan juga gambarnya agar mudah dipahami, berikut ulasannya :#1. Mengatur Lebar Kolom pada tabel microsoft Word
Untuk mengatur lebar kolom pada tabel di microsoft word, sangat mudah silahkan ikuti panduannya dibawah ini :a. Pertama saya asumsikan anda sudah membuat tabel pada dokumen microsoft word. Pada contoh disini saya membuat tabel seperti contoh berikut,
b. Kedua, silahkan seleksi kolom dari atas pada contoh kali ini adalah kolom nomor dimana saya akan mengubah ukurannya lebarnya menjadi 1 cm,
c. Setelah di blok akan muncul menu baru diatas, silahkan klik menu Layout lalu pada ikon Width isi misalnya 1 cm dan terakhir tekan Enter, maka secara otomatis akan berubah ukurannya seperti contoh dibawah ini.
Begitu juga jika ingin merubah kolom yang lain anda tinggal blok kolom dari atas pada bagian kolom yang akan diatur lebarnya. Lalu lakukan langkah-langkah seperti panduan diatas.
Mudah bukan merubah lebar kolom pada tabel microsoft word. Selanjutnya mengubah tinggi baris.
#2. Mengatur tinggi baris pada tabel microsoft word
Berikutnya adalah cara mengubah tinggi baris pada tabel microsoft word dapat anda lakukan dengan cara sebagai berikut,
a. Masih menggunakan contoh table diatas, silahkan seleksi pada bagian baris yang akan di rubah tingginya bisa satu baris atau semua baris sekaligus. Pada contoh saya akan mengubah ukuran pada baris pertama.
b. Berikutnya silahkan klik menu Layout lagi, pada ikon Height silahkan ubah ukurannya sesaui yang di inginkan pada contoh saya merubahnya menjadi 1,3 cm dan hasilnya sebagai berikut. Bisa anda lihat tinggi baris antara baris pertama dan kedua terdapat perbedaan.
Itu untuk mengubah satu baris saja, jika ingin merubah semua ukuran baris tinggal blok dari baris pertama hingga baris terakhir. Dan lakukan dengan cara diatas maka hasilnya akan sesuai dengan apa yang anda inputkan.
#3 Tips cepat mengubah lebar kolom dan baris secara cepat
Sebelum mengakhir tulisan ini ada tips cepat dalam mengatur atau mengubah tinggi baris dan lebar kolom. Silahkan ikuti caranya sebagai berikut,a. Pada contoh saya akan merubah lebar kolom keterangan untuk saya rubah selebar-lebarnya.
b. Langkah selanjutnya adalah klik dan tahan pada baris kolom yang akan di rubah lebarnya, cirinya garis kolom yang akan dirubah atau ditarik akan berubah menjadi titik-titik seperti pada contoh ini
c. Berikutnya sambil tetap di tekan kliknya lalu geser kearah kanan, jika sudah dirasa cukup lepaskan kliknya sehingga kolom Keterangan hasilnya kurang lebih seperti pada gambar berikut ini.
Begitu juga dengan merubah tinggi baris, caranya sama akan tetapi kekurangannya adalah pada kolom bagian tengah atau baris bagian tengah tidak bisa di atur dengan cara diatas. Harus menggunakan cara manual seperti diatas.
Bagaimana mudah bukan?
Itulah cara mengatur lebar kolom dan baris pada tabel microsoft word. Apabila ada kendala dalam memahami dan mempraktikkan cara diatas silahkan tinggalkan komentarnya pada kolom komentar dibawah ini.
Anda juga bisa mengajukan pertanyaan atau usul tutorial yang masih seputar microsoft word untuk di ulas pada blog ini.



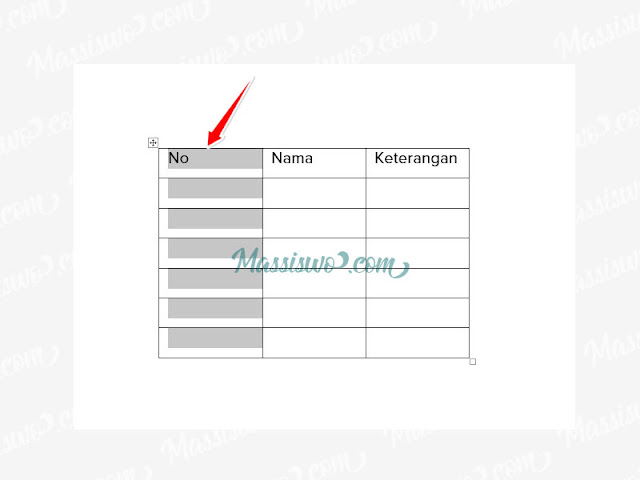



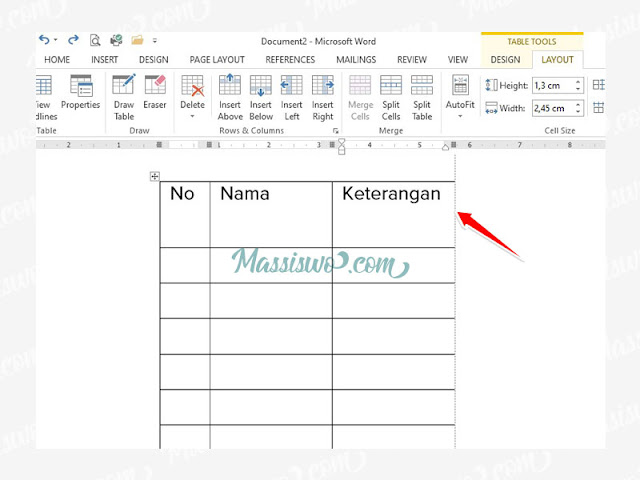

Posting Komentar untuk "Cara Mengatur Lebar Kolom dan Tinggi Baris Tabel Microsoft Word"
--> Berkomentarlah secara bijak dan sopan
--> Berkomentar dengan url ( mati / hidup ) tidak akan di publish